Java始めました・・「Javac」でコンパイルできない(1)
|

目次
始めたばかりの頃は全てがわからず。「コマンドプロンプト」の真っ黒い画面見て、また緊張したりしました。
小さなプログラムを書いて、コンパイル!したいのに、できない・・意外と遠いコンパイルへの道。
環境設定の確認です。
(1)jdkをインストールしたフォルダを確認
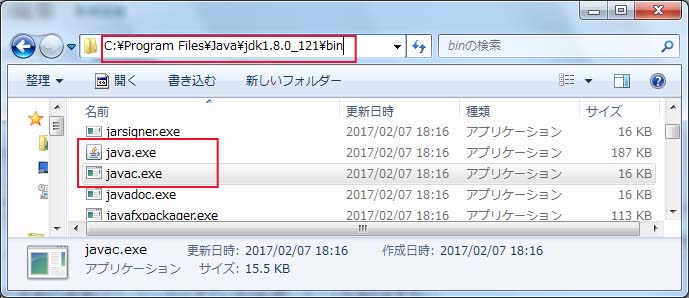
jdkをインストールしたフォルダを確認してください。その中にさらに「bin」フォルダがあると思います
ちなみにこの「bin」フォルダ内には「java.exe」や「javac.exe」も含まれまれます
スポンサードリンク
(2)コントロールパネルのシステムメニューから「環境変数」の設定へ
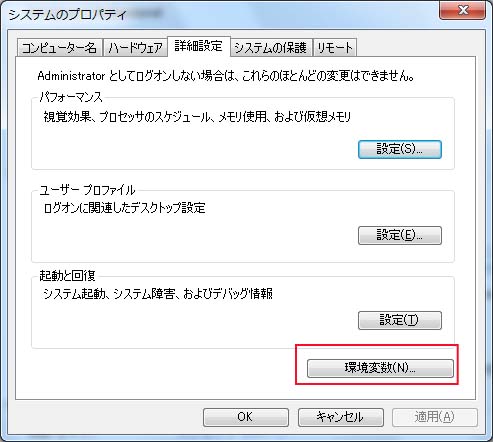
(3)環境変数から「Path」を選択
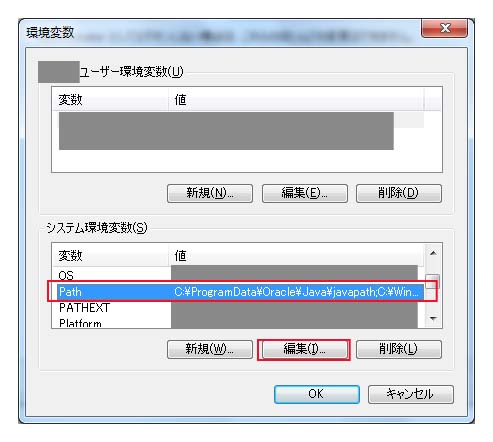
(4)現在設定されている値を編集する
もともと設定されている値(長い長い文字列ですね)の最後に、(1)で調べたjdkインストール先のbinフォルダを追加します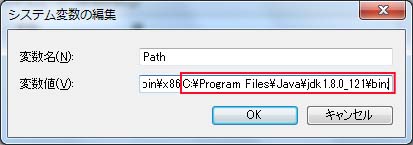
長い長い文字列なので、扱いにくい・・緊張する・・ので、まるごとコピーしてメモ帳で落ち着いて編集し、戻す方法をおススメします(小心者の筆者はよくやっています)
追加した文字列の前後の「;」の見落としは多いです、確認しておきましょう
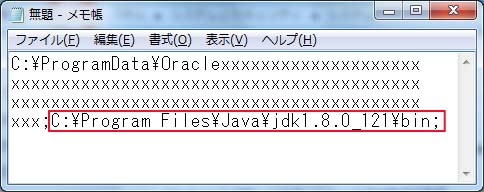
(5)「javac」コマンドが有効になっているか確認
コマンドプロンプトを起動し「javac」と入力、使用方法が表示されれば有効になっています(4)でPath設定をしたことにより、どのディレクトリからも「javac」が使用できるようになりました
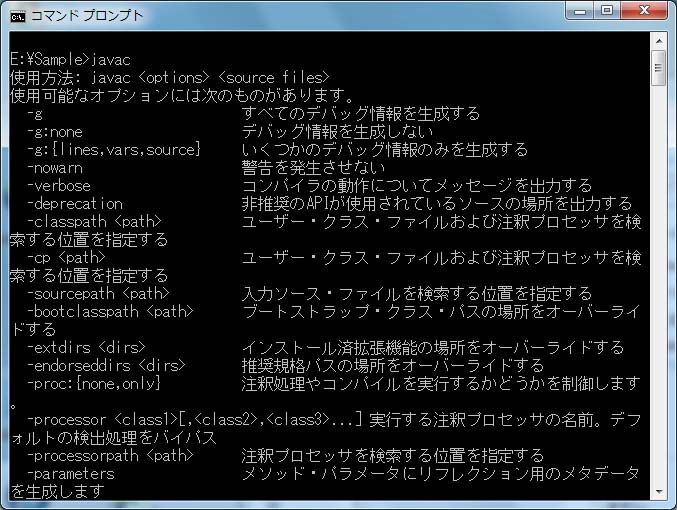
以前、このシリーズの第4版を読みました。本当のスタート時にはやさしいと思います。
スポンサードリンク

コメントを書き込む