Excelでセルの値を変えずに「見た目だけ」書式を変える
|
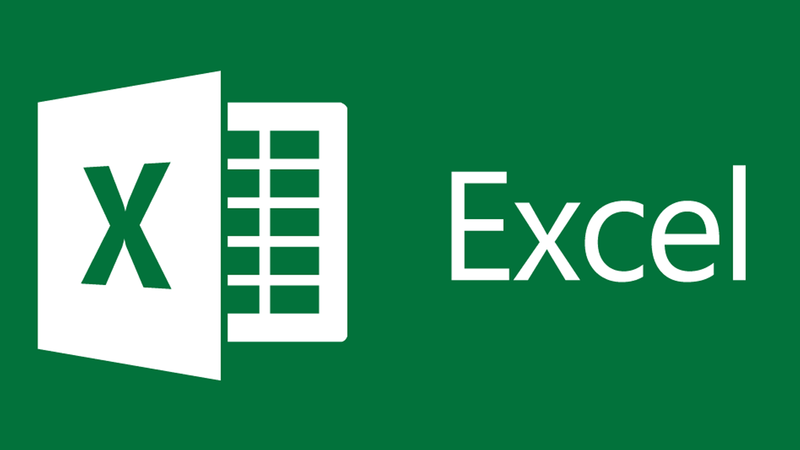
目次
入力する作業の手間や後にデータを使用する可能性も考え、セルの値自体は変えずに「見た目だけ」の書式を変えていきます。
(1)サンプル表の準備

簡単なデータを入力した表を用意しました。
スポンサードリンク
(2)会員番号の書式を変える
会員番号は単純な数値で入力されていますが、「0」づめの4桁表示の書式に設定します。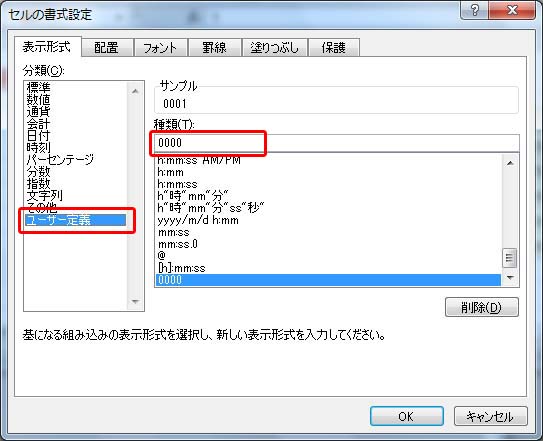
表示が変わりました。
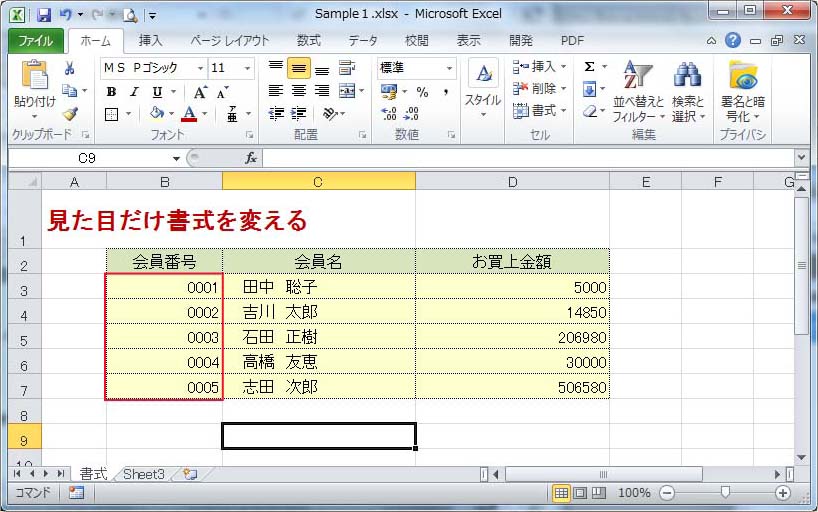
(3)お買い上げ金額の書式を変える
金額も単純な数値で入力されています。確認しやすい書式に設定してみます。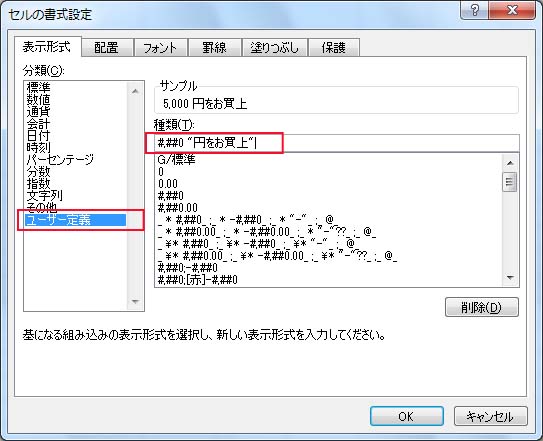
書式が変更されました。セルの値自体は変わっていません。

アマゾンで「Excelに関する書籍」を探す
スポンサードリンク
コメントを書き込む