拡張子の表示方法 windows
|
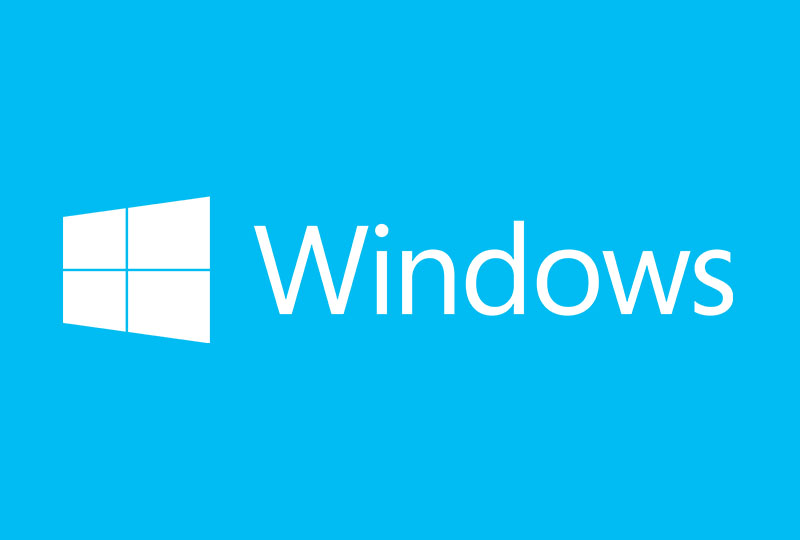
目次
拡張子を表示させる方法をさらっと書いておきます。
拡張子とは
まず拡張子表示の前に拡張子って何ですか?という話ですが、ファイルの末尾に付いている「.(ピリオド)+英数字3文字」。
ファイルの種類を表すために使われます。
例を出すと
.xls マイクロソフトの「Excel」のファイル。
.zip ZIP(ジップ)形式の圧縮ファイル。
.mp3 MP3形式で圧縮された音楽ファイル。
という感じですね。
見たことありますよね。
これを拡張子というわけです。
スポンサードリンク
拡張子の表示方法 windows7
とりあえず、windows7から、まず画面下のフォルダアイコンから「ライブラリ」を開きます。windows10だとエクスプローラーとなる感じです。

ライブラリの左上の「整理」というメニューをクリックします。
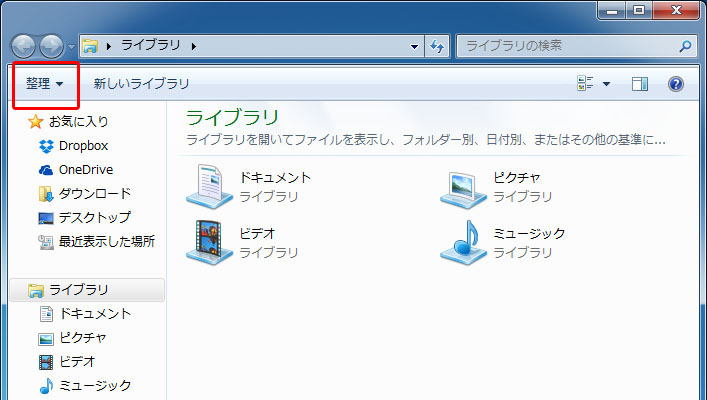
クリックして開いたメニューから「フォルダと検索のオプション」をクリックします。
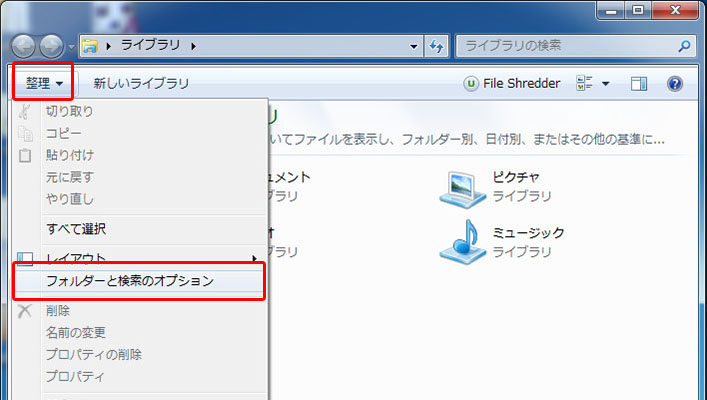
フォルダオプションが開きますので、タブが「全般」になっているので「表示」をクリックします。
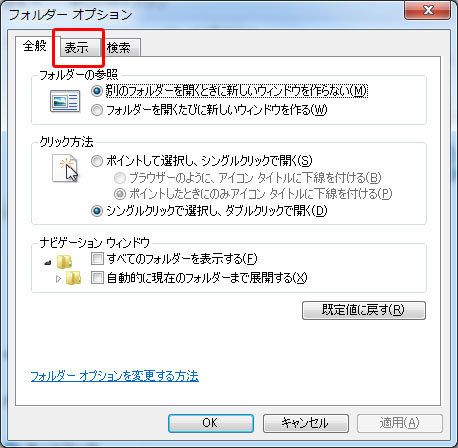
詳細設定部分の「登録されている拡張子は表示しない」のチェックマークを外します。
チェックマークを外した後「適用」をクリックり「OK」をクリックします。 これで拡張子が表示されます。
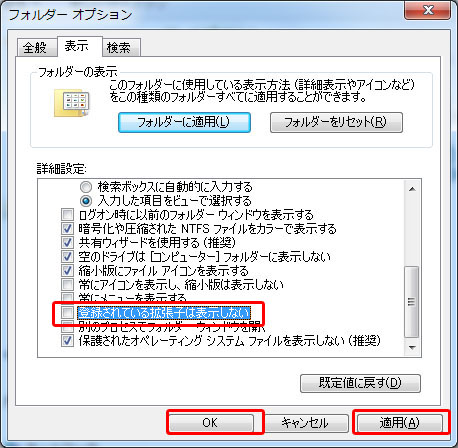
拡張子の表示方法 windows10
上記7のような方法でもできますが、windows8や10はもっと簡単に拡張子表示できるようになっています。エクスプローラーの画面を表示(このようなファイル表示の画面であればどこでも基本大丈夫です)させ、「表示」をクリックします。
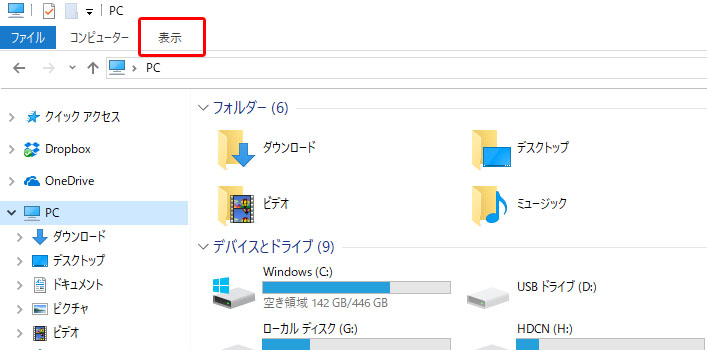
メニューがでますので「ファイル名拡張子」にチェックを入れます。これで完成です。
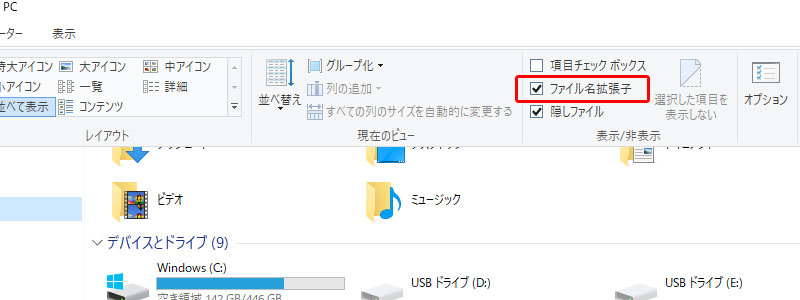 8と10はとても簡単ですね。
8と10はとても簡単ですね。
スポンサードリンク
コメント
-
[…] る場合は必要ありません。 ※拡張子の表示指定をしていない場合は.exeや.iniという拡張子が見えずTESVやskyrimだけになっていることもありますのでご注意を。 拡張子の表示方法はコチラ […]
[…] してください。 テキストファイル(拡張子が.txtのもの)は必要はありません。 拡張子の表示方法はコチラ ■インストーラー版は インストール先をc:Program Files(×86)/Steam/SteamApps/common/Skyri […]